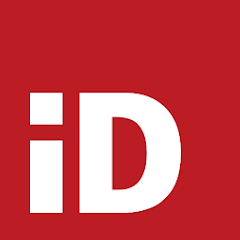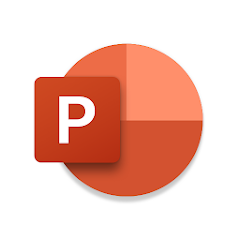Wordpad App is a versatile and user-friendly text-editing application, pre-installed with Windows. This dynamic app is perfect for those who need more functionality than a basic text editor such as Notepad, but don't require the complexity of a full-fledged word processor like Microsoft Word. The application allows you to create, edit, view, and print text documents. With its simple and intuitive interface, Wordpad is accessible for novices while still offering enough features to satisfy more advanced users. The app supports rich text formatting, including bold, italic, underline, and color options. You can also easily insert images, links, and tables, giving you the freedom to create detailed and personalized documents. Its compatibility with a wide range of file formats, such as .txt, .rtf, .docx, and .odt, ensures easy sharing and collaboration. The Wordpad App is a handy tool for both personal and professional uses, providing an excellent balance between simplicity and functionality.
The Wordpad App boasts a range of features designed to make text editing both convenient and effective. Here are some of its key features:
- Rich Text Formatting
- Insertion of Images, Links, and Tables
- Compatibility with Various File Formats
- Printing Capability
- Simple and Intuitive Interface
- Pre-installed with Windows
Like any other application, Wordpad App has its own set of advantages and disadvantages. Let's delve into them:
- User-friendly Interface: Even beginners find it easy to navigate and operate Wordpad due to its straightforward design.
- Pre-Installed on Windows: There's no need to download or install anything extra, it's readily available on all Windows systems.
- Rich Text Formatting: Its rich text formatting allows users to easily customize their documents.
- Compatibility with Multiple File Format: This makes sharing and transferring files straightforward and hassle-free.
- Free to Use: Unlike some other text editors, Wordpad is free to use with no hidden charges.
- Limited Advanced Features: Although it's more advanced than Notepad, it lacks some features offered by premium word processors like MS Word.
- No Spell Check: Wordpad does not come with an in-built spell check, which could result in unnoticed errors in your documents.
- Absence of Document Recovery: In case of an unexpected shutdown or crash, Wordpad does not offer an automatic document recovery system, putting your unsaved work at risk.
- No Thesaurus or Grammar Correction: Wordpad doesn't provide these tools that are common in other text-editing software, which can limit its usability for some users.
The Wordpad App serves numerous functions to aid in your text-editing tasks:
- Text Creation: Write and format text documents from scratch with ease and precision.
- Editing and Formatting: Modify existing documents, adjust alignment, change font style and size, and implement rich text formatting options like bold, italic, underline, and color alterations.
- Insertion of Multimedia Elements: Add images, tables, and hyperlinks to your document to enhance presentation and detail.
- Conversion of File Formats: Convert your documents into various formats (.txt, .rtf, .docx, .odt) for easy sharing and compatibility.
- Printing: Directly print your edited documents from the application for quick physical copies.
- File Opening: Open and view documents of different formats, providing a one-stop solution for all your text file viewing needs.
Using the Wordpad App is a straightforward process. Here's a step-by-step guide:
- Open the App: Click on the Windows search bar, type 'Wordpad', and select the application.
- Create a New Document: Once the app is open, click on 'File' in the menu bar and select 'New' to start a fresh document. Alternatively, choose 'Open' to modify an existing file.
- Edit Text: Write your text in the main window. Utilize the rich text formatting options such as bold, italic, underline, and color changes from the toolbar at the top.
- Insert Elements: Add images, tables, and hyperlinks by clicking 'Insert' on the menu bar and selecting your desired element.
- Save Your Document: Click on 'File', then 'Save' or 'Save As'. Choose your desired location, type a file name, and select the format you wish to save your document in (.txt, .rtf, . docx, .odt).
- Print Document: To print, go to 'File' and select 'Print'. Adjust settings as necessary and click 'Print'.
Remember, practice makes perfect, so don't worry if you don't get the hang of it immediately!
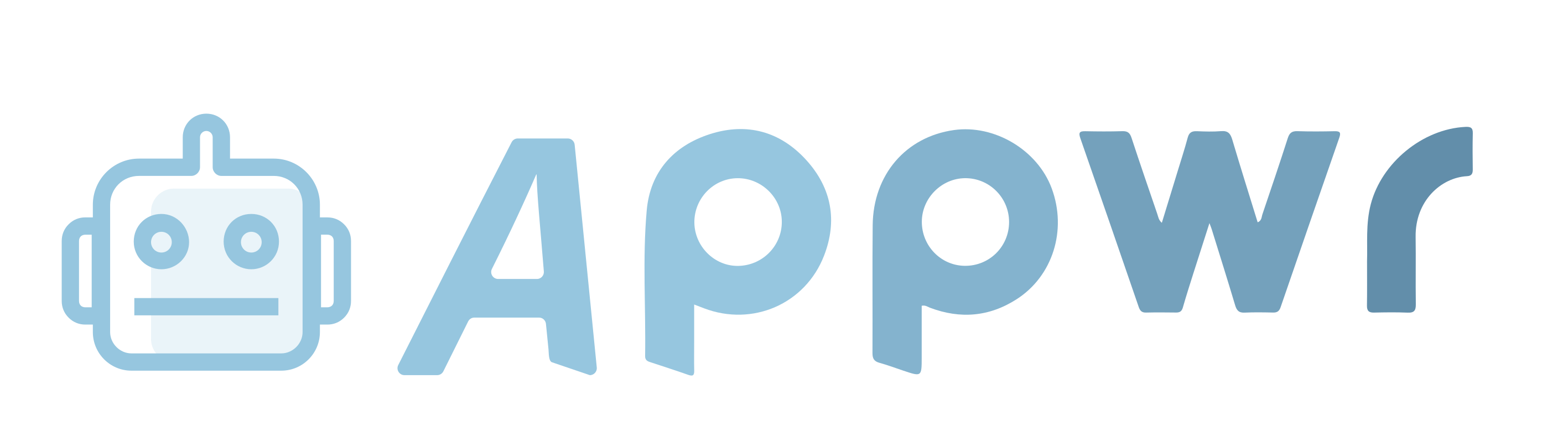

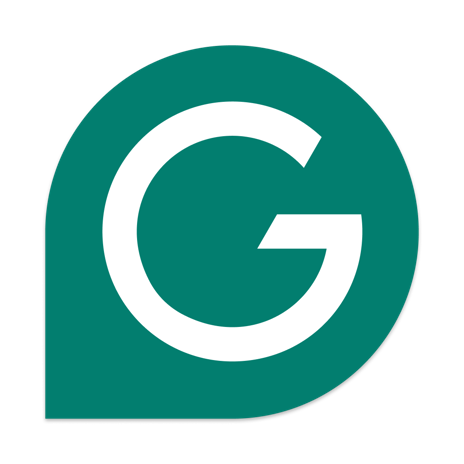

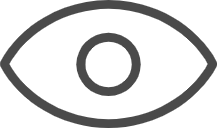 517
517